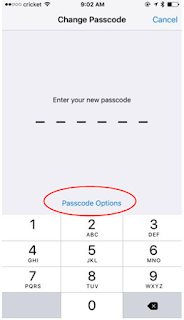What your computer expects to get from the power grid (in the United States) is 120-volt AC power oscillating at 60 Hertz (see How Power Distribution Grids Work
for more information). A computer can tolerate slight differences from
this specification, but a significant deviation will cause the computer's power supply to fail. A UPS generally protects a computer against four different power problems:
- Voltage surges and spikes - Times when the voltage on the line is greater than it should be
- Voltage sags - Times when the voltage on the line is less than it should be
- Total power failure - Times when a line goes down or a fuse blows somewhere on the grid or in the building
- Frequency differences - Times when the power is oscillating at something other than 60 Hertz
There are two common systems in use today: standby UPS and continuous UPS. A standby UPS runs the computer
off of the normal utility power until it detects a problem. At that
point, it very quickly (in five milliseconds or less) turns on a power
inverter and runs the computer off of the UPS's battery (see How Batteries Work for more information). A power inverter simply turns the DC power delivered by the battery into 120-volt, 60-Hertz AC power.
In a continuous UPS, the computer is always running off of
battery power and the battery is continuously being recharged. You could
fairly easily build a continuous UPS yourself with a largish battery
charger, a battery and a power inverter. The battery charger
continuously produces DC power, which the inverter continuously turns
back into 120-volt AC power. If the power fails, the battery provides
power to the inverter. There is no switch-over time in a continuous UPS.
This setup provides a very stable source of power.
Standby UPS systems are far more common for home or small-business
use because they tend to cost about half as much as a continuous system.
Continuous systems provide extremely clean, stable power, so they tend
to be used in server rooms and mission critical applications.
Use Continuity to connect your iPhone, iPad, iPod touch, and Mac. Continuity lets you seamlessly move between your iOS devices and your Mac, or use them together.
Continuity features include Handoff, iPhone Cellular Calls, SMS, and Instant Hotspot. For example, you can start an email or document on your iPhone and pick up where you left off on your iPad. Or you can use your iPad or Mac to make and receive phone calls through your iPhone.
Handoff
With Handoff, you can start a document, email, or message on one device and pick up where you left off from another device. Handoff works with Apple apps like Mail, Safari, Maps, Messages, Reminders, Calendar, Contacts, Pages, Numbers, and Keynote. Some third-party apps are also compatible.
Set up Handoff
- Check that you're signed in to iCloud with the same Apple ID on all of your devices.
- Turn on Bluetooth on all of your devices and connect them to the same Wi-Fi network.
- Make sure that your devices are near each other.
Use Handoff
- On one of your devices, open a compatible app, like Mail or Pages.
- Use the app to start a task, like writing an email or a document.
- Then you can switch to a different iOS device or Mac.
- If you switch to a Mac, you can press Command-Tab to pick up where you left off, or you can click the app icon in your Dock.
If your Apple device is locked with a passcode, the only way to bypass an unknown (optional) passcode is to erase the device.
No backup often causes major aggravation with Apple users, so don't get upset with tech support if they cannot miraculously save your data. If you refuse to take the time to backup to iCloud (virtual backup to the 'Cloud') or manually via iTunes, by connecting your iPhone, iPad, or iPod to a Windows or Mac computer, and something goes wrong with your device, or it's lost or destroyed, you have no one to blame but yourself.
Saying to tech support, "I didn't know how to do it," is not relevant because Apple does not maintain a 'secret' data base with customer pictures or data backed up.
It's YOUR responsibility to backup your data. Let me say it again. IT'S YOUR RESPONSIBILITY TO BACKUP YOUR DATA.
When you back up your iPhone, your data is safe. You can restore your phone to the way you had it the last time you made a backup, or move your data to a new iPhone.
Backup to your Computer
- Use iTunes to back up to your computer. To do so, plug your iPhone into your computer. When you do, iTunes will either start a backup for you, or you can manually start one. Do this by clicking your iPhone and choosing Back Up Now.
Backup to iCloud
- Use iCloud to back up wirelessly to the cloud. When you do, your iPhone will back up overnight when you’re not using it. Just be sure it’s on Wi-Fi and charging. Turn backups on in Settings > iCloud > iCloud Backup.
 To schedule a "Genius Bar Reservation," go to Apple.com and follow the steps below.
To schedule a "Genius Bar Reservation," go to Apple.com and follow the steps below.
- Scroll to bottom of screen, second column - Apple Store - click on the second link, "Genius Bar."
- Click the link, "Get help now." Click the picture of the type of device you want to schedule the appointment for, i.e. "iPhone" or "Mac" "iPad", etc.
- Select the issue you're having with your Apple device, for example, "battery, apple id, iTunes, Internet, etc."
- Next screen select "topic not listed" and on the next screen briefly describe the problem, or you can type "topic not listed" again. The next screen is, "How would you like to get help?" Below the 4 boxes you will see "Other options", click "Make a Genius Bar Reservation."
- On the "Visit the Genius Bar" screen, select your "Current location" (city) and in the box below "select a carrier" then click "Go". This brings up a map and the Apple Retail Stores nearest you. Click on the store you want and select again, "choose store."
- This prompts you to sign in with your Apple ID email and Apple ID password. Once you sign in you will see, "Make a Genius Bar reservation" and "When do you want to come in?" You will see a calendar below with available dates and time for the particular store you selected.
Schedule Genius Bar Reservation
Device off and not connected to computer.
Press and hold home button and insert USB (Lightning Connector Cable) to device.
Keep holding home button until you see the Apple logo first, then the iTunes logo and USB Cable.
On Your Computer, in iTunes you will see:
"There is a problem with the iPhone/iPad/iPod that requires it to be updated or restored."
Click "Restore"
Click "Restore and Update"
Click "Next"
Click "Agree"
You'll see "Extracting Software" and "Waiting for iPhone" at the top of iTunes.
Depending on the speed of your Internet connection your device can be erased in 15-20 minutes or it can take over an hour.
You will also see:
- iPhone/iPad/iPod Recovery Mode
- iTunes is restoring the software on this iPhone/iPad/iPod Touch.
As you're going through the setup process on your device, do not restore from a backup because you will be restoring the same passcode (same problem) you previously had. If you didn't have a problem with an unknown passcode it's OK to restore from an iCloud or iTunes backup.
If you feel you had software or compatibility issues with your device, it's best to set it up as a new device rather than restore from a backup.
The Smart Battery Case is engineered specifically for iPhone 6s and iPhone 6 to give you even longer battery life and protection.
The soft microfiber lining on the inside helps protect your iPhone, while the soft elastomer hinge design makes it easy to put the case on and take it off again. On the outside, the silky, soft-touch finish of the silicone exterior feels great in your hand.
Charge your iPhone and battery case simultaneously for increased talk time up to 25 hours, Internet use up to 18 hours on LTE, and even longer audio and video playback. With the Smart Battery Case on, the intelligent battery status is displayed on the iPhone Lock screen and in Notification Center, so you know exactly how much charge you have left.
The battery case supports Lightning accessories, such as the Lightning to USB Cable (included with your iPhone) and works with the iPhone Lightning Dock (sold separately). Choose from two complementary colors.
If you find that your iDevice battery is not charging, unplug it and try these steps given below:
- Check out the connector at the bottom of your device. Make sure it is cleaned.
- If using a USB power adapter, you must ensure it is perfectly plugged in and power outlet is working properly. If you are trying to connect your device to any laptop or computer, you must ensure it is on and can charge your device.You might require a USB power adapter and plug it into a power outlet if you want to charge your iPad.
- For a change, give a try to different USB cable, power adapter or port.
- Connect your device to power again and wait for up to 30 minutes.
- If your iPhone/iPad is still not charging, restart it while it is plugged in.
Try using alternative USB adapters and cables, and if possible, try using the genuine Apple charger that came with your iPad. It should be noted that when plugged in to a desktop computer or a laptop, your iPad does not charge if you are actively using it – look for the text “not charging” right beside the battery icon in the upper right portion of your screen. In this situation, your iPad only charges when your Apple device is idle, or when the screen is turned off.
If changing to a different USB adapter resulted in successful charging of your iPad, congratulations, the problem is just in the power source, which is a lot better than having to replace your iPad itself. In this case, be sure to check out our previous list of best USB adpaters for your iPad, and a “charger shootout” between some chargers from notable brands to find out which one charges your iPad fastest.
Now flipping it to the other side of the coin, if you’ve already tried other USB adapters and your iPad still does not charge, I don’t mean to scare you, but we’ve got a problem here. You first would want to verify if the problem is in your Apple device itself.
How to determine?
If you’ve got another iPad hanging around or know someone who does, try borrowing one for a second and try charging it with your gear. If their iPad charges using the same charger and your unit does not, we have verified that the problem could very much be in your unit itself. Don’t give up just yet, there may still be hope for your iPad.
 |
- Ultrafast 802.11ac Wi-Fi; Reach data rates of up to 1.3 Gbps
- Simultaneous dual-band 802.11ac Wi-Fi support
- New 6.6-inch height with smaller 3.85-inch base
- 6 antennas located at the top allows for a faster and more powerful connection
- Easy setup with Macs and iOS devices. Please note: This product is a Router ONLY and requires a modem to operate.
- Easy Wi-Fi setup using iPhone, iPad, or Mac: Connect your DSL or cable modem to AirPort Express and create your new wireless network in just a few taps from your iPhone, iPad, and iPod touch. If you're using OS X Lion, use the built-in AirPort Utility on your Mac. Setup is just as fast and just as easy.
- Simultaneous dual-band 802.11n: AirPort Express lets Wi-Fi-enabled devices connect to your network on the 2.4GHzand 5GHz wireless bands. Which means every connected device automatically uses the best band available for the fastest possible performance.
- AirPlay takes the music from the iTunes library on your computer or iOS device and sends it wirelessly to any connected stereo or speakers in your home (audio cable sold separately). Play music on one set of speakers - or if you have more than one AirPort Express connected to speakers, play your music from iTunes on all of them at the same time.
- Print wirelessly from any room: On the back of AirPort Express is a USB port that's made for your printer. Just plug it in and instantly, it's like having a printer in every room. And since AirPort Express works with Mac and PC, everyone in the house can take advantage of one centrally available printer
- Compatibility and security: AirPort Express is compatible with devices using the 802.11a, 802.11b, 802.11g, and 802.11n specifications. So no matter what Wi-Fi device you're using, it will work with AirPort Express. AirPort Express also features a built-in firewall to protect your network from malicious Internet attacks.100-240V AC, 50-60Hz. Input current: 0.2 amp

- Check on replacement iPhone or Repair: https://checkrepair.apple.com
- This particular caller could barely read the email to reset her apple id password. She was trying 'google' every thing instead of typing a URL (address) in the address bar, but that's not even the half of it. This is like speaking with a 3-year-old.
This is not an attempt to disparage or belittle the caller and it has nothing to do with technical savvy or know-how, but everything to do with a lack of intelligence.
Twenty-five-minute call, finally got her "iPhone Set-up" finished (she had to go through a brief set-up after updating to iOS 9.1 on her iPad). Some people really should not have a "smartphone" because it's the antithesis of the users intellect and ability to follow simple directions.
Also, iPhone security is much tighter than other smartphones, which means you can easily be locked out of the iPhone with too many "failed attempts" at signing in with a passcode, Apple ID Password, Touch ID, or Apple Pay.
 |
- Incoming email problem: Need to contact email service provider, but they told him to call Apple. Check "Charter Email" settings. Re-enter email password under "Incoming Settings." Sent test email, problem solved.
- Uninstall/Reinstall iTunes on Windows 10 PC.
- Mis-directed call, need AppleCare for Enterprise for business accounts.
- iPad user went to shady website and picked up a bug/virus. Go to Settings - Safari - Clear - Clear History and Website Data.
- Apple ID has been disabled: See "If your Apple ID is locked."
If your Apple ID is locked for security reasons, you might see one of these alerts:
-
"This Apple ID has been locked for security reasons."
- "This Apple ID has been disabled for security reasons."
- "You can't sign in because your account was disabled for security reasons."
When you see one of these alerts, go to to iforgot.apple.com to unlock your account with your existing password or to reset your password. After
multiple unsuccessful attempts to unlock your account, your Apple ID will remain locked and you can try again the next day.
- Activation Lock: iPhone is disabled and needs to be taken out of Activation Lock. When you see a letter, asterisks or dots, and @aol.com, @gmail.com, @icloud.com, etc., the iPhone is in Activation Lock and cannot be used until the customer/user can sign in with the original Apple ID password for the email displayed.
If the email is not recognized, the only way to resolve this issue is to manually erase the iPhone. Take the iPhone to the Apple Store with your "proof of purchase" receipt and the iPhone can be manually erased. If an Apple Retail Store is too far away, call AppleCare (1-800-MYAPPLE - 1-800-672-7753) and have the Apple Advisor to send you an email to attach a copy of your receipt. In 3-5 business days, your iPhone will be erased (if you send in a valid receipt).
- Add Credit Card to iTunes account: Tap Settings - iTunes and App Store - tap on your Apple ID email address (if you're signed in, the email will be a blue link) - View Apple ID - enter Apple ID password and tap "OK" - Payment Information.
Apple rolled out its new iOS 9 operating system Wednesday and with that comes a big security upgrade.
The new operating system will now automatically default to a six
digit PIN to unlock your device, instead of just a four digit PIN. While
this might seem like a small change, it actually makes breaking into
your iPhone a lot more difficult.
With a four digit PIN, there are a possible 10,000 combinations. But
with a six digit code, there are 1 million possible combos, making it a
lot tougher for someone to crack your security code.
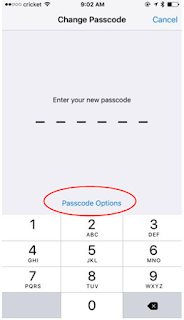 If you want to increase the security on your device, or perhaps change back to a four-digit code, this is what you'll need to do.
If you want to increase the security on your device, or perhaps change back to a four-digit code, this is what you'll need to do.
- Launch the Settings app.
- Find and select Touch ID & Passcode.
- Enter your current PIN code if/when prompted.
- Find and select Change Passcode.
- Enter your current code again.
- Enter a new, six-digit code (twice).
Notice there's a link titled Passcode Options (see image to right) just above the number pad when you're entering the passcode. Tapping on this will allow you to create an alphanumeric code, custom numeric code or toggle between a four-and-six-digit passcode.
You're done. Press the home button to exit the Settings app. The next time you're prompted for a passcode, remember to enter all six numbers.
from Apple Tech Insider / Cnet.com